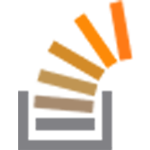Did you know that if you are using Hide My Site Multipass, it is extremely easy to log out all users of a given password? For example, let’s say you are running a website where you provide private to access to movie scripts that you are trying to sell to various companies. Let’s say one company is called CompanyA, another CompanyB, and the last CompanyC. You create a CompanyA password for CompanyA, CompanyB password for CompanyB, and a CompanyC password for CompanyC. Now let’s suppose that you learn CompanyB is not interested in purchasing your scripts at all, but rather it turns out they are trying to copy the ideas found in your scripts to use in their own scripts. Over time, you want to keep adding more and more scripts to your site, given that you are still trying to sell your scripts to CompanyA and CompanyC. However, you definitely don’t want to CompanyB to access these new scripts. Read on to learn how you can quickly and permanently log out all CompanyB users. Note that you will have to be using Hide My Site Multipass in order to follow along.
Step 1. Navigate to Hide My Site settings page
In your WordPress admin, go to Settings > Hide My Site
Step 2. Go to the additional passwords section
Top tabs > Click “+ Passwords”
Step 3. Open up the CompanyB password
Locate the CompanyB password that you previously created. Click on the password to expand the options panel.
Step 4. Delete the password
At the bottom of the option panel for the CompanyB password, click the red “Remove” button.
Step 5. Save your changes
Scroll down to the bottom of the page and click the “Save changes” button. You have now logged out users of the CompanyB password. Existing users who are logged in with this password will immediately lose access, and future visitors to your site will no longer able to log in with this password.
Thanks for taking the time to follow this tutorial. Hope you find it helpful. Please let me know if you have any questions or other feedback in the comments.